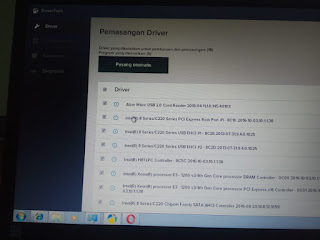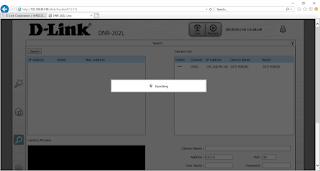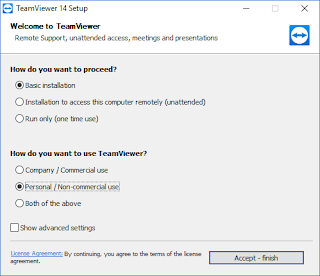Halo! Pada artikel ini saya akan memberikan tutorial bagaimana cara men-
setting dan menginstall NVR tipe DNR 202-L.
Pertama kalian download dulu
Setup Wizard untuk menginstall DNR-202L.
Kalian bisa klik link di bawah ini.
https://support.dlink.com/ProductInfo.aspx?m=DNR-202L
akan muncul seperti di bawah ini.
Pilih Setup Wizard (2.03.00 Windows 8/7/Vista).
Setelah selesai menginstal. Buka aplikasi tersebut. Pilih bahasa English untuk memudahkan proses instalasi.
Setelah kalian memulai, kalian akan memerlukan router dengan satu
port ethernet gratis, dan hingga dua hard drive USB untuk melanjutkan proses
instalasi. Klik Next untuk melanjutkan.
Jangan lupa untuk mengoneksikan DNR-202L power adapter ke stop kontak. Klik Next.
Pasang kabel ethernet di DNR-202L dan port LAN. Klik Next.
Cek lampu LED yang ada di DNR-202L. Jika LED sudah berwarna biru, klik Next.
Setelah itu NVR akan mengidentifikasi IP. Pilih NVR kalian yang ada dari daftar, lalu klik Next.
Buat password sesuai yang kalian inginkan.
Pilih waktu sesuai dengan lokasi dimana kalian berada.
Jika kalian memasang flashdisk pada NVR. Flashdisk tersebut akan di format secara permanen untuk melanjutkan proses instalasi. Klik Next.
Setelah itu NVR akan mengidentifikasi camera DCS-930LB1. Jika IP Camera sudah muncul, klik bagian kotak kecil, lalu
Next.
Masukkan password camera DCS-930LB1 yang kalian berikan saat menginstall IP Cam tadi.
Kalian bisa mengisi
account agar dapat mengakses.
Pilih Go To NVR untuk melanjutkan instalasi berikutnya.
Kalian akan masuk pada ip NVR. Isi password NVR yang sudah kalian berikan.
Lalu, setting LAN. Kalian bisa menggunakan DHCP ataupun IP Static untuk mengubah IP. Klik
Next.
Klik Finish.
Lalu, buka pada icon search. Klik Search untuk mencari ip camera. Jika sudah muncul nama kamera dan ip camera yang sama. Klik tombol add. Jangan lupa untuk isi password yang sudah kalian berikan sebelumnya.
SELESAI